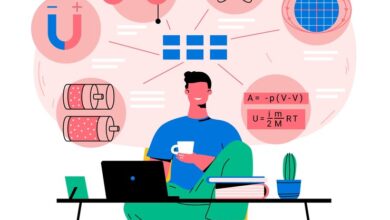How to Create Charts with Google Bard?
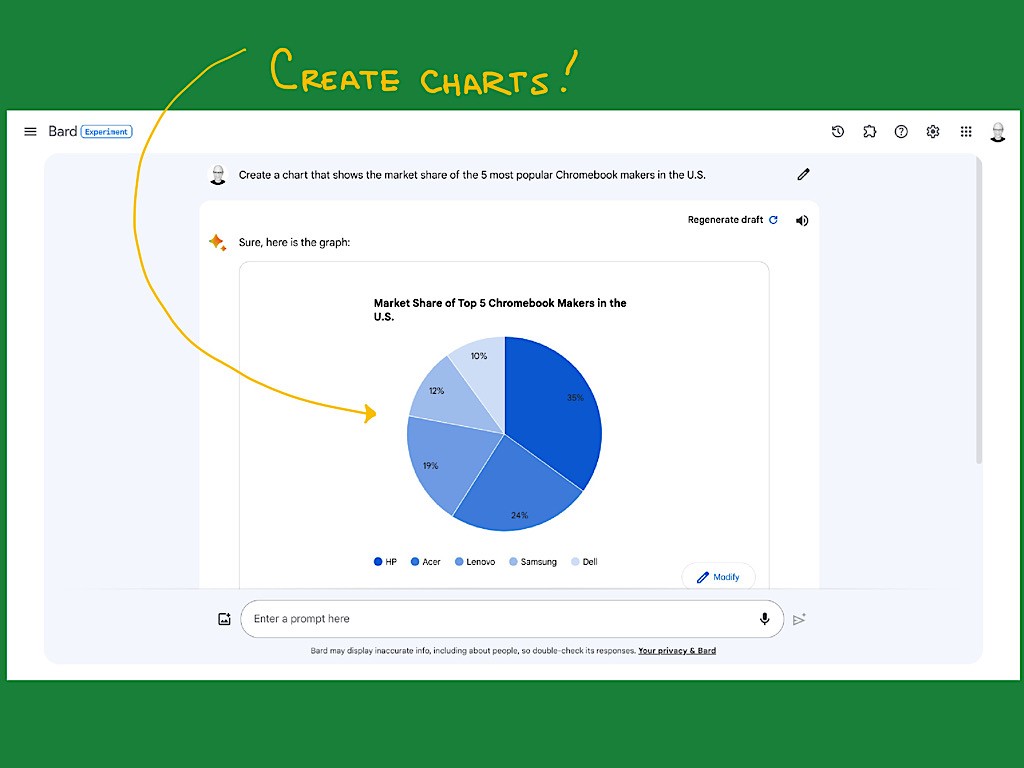
Discover the power of reality visualization by following our guide on how to create charts with Google Bard. Check out the step-by-step guide and instructions to fully utilize the power of Google’s dynamic chart builder. Strengthen your presentation by using eye-catching images that accurately convey ideas. Find out how to use Google Bard to effectively create programs that convey compelling content using images.
What Is Bard AI from Google?
Google Bard AI is a conversational AI chatbot that may assist human beings in producing various types of prose. Although Bard AI is still in its experimental stage, it has been trained on a vast corpus of text and code to produce text, translate across languages, create other forms of creative material, and provide you with helpful answers to your inquiries.
Bard AI can help you become more efficient, think more quickly, and complete tasks more quickly overall. Ask Bard AI for guidance on how to write or debug code, clarify the idea of quantum physics, read more books this year, or even just to spark your creativity by organizing a blog post.
These are the steps to create a chart at Google Bard.
First, ask Bard to provide a table, then a chart.
Typically, creating a chart using Bard requires going through two steps: Make a table first, and then a chart.
Provide as much information as possible in your first question, being careful to indicate that you would want the data to be in a table. Try, for instance, a prompt like this: Occasionally, a numbered list of the manufacturers may be returned in this way (Figure A). In the event that a table is absent, you might inquire further with:
In one column the result of this sequence is a list of the names of seven laptop manufacturer companies; in another column is the market share. Currently, ask Bard to:
Make a chart.
Here, Bard creates a pie chart along with a heading (Figure B). A specific kind of graphic, such a bar chart or line graph, can also be requested.
Option 2: Give Bard information to create a chart
Bard can use the data you supply to build a chart. Assume, for illustration purposes, that your data is contained in a collection of cells in a Google Sheet (Figure C). As you would for any kind of copy operation, choose the cells in the Sheet that hold the labels and information for your chart.
Next, put the contents of the copied Sheets cell into the prompt, which should say something like “Create a chart from this data.”
After making any necessary edits to ensure that the values and data labels are properly separated by commas and spaces, submit the query. Using the information you provide, Bard ought to produce a chart and a title for the chart.
How a Bard chart is generated or modified?
You may either modify the chart Bard builds or regenerate the draft if you’re not happy with it.
To have Bard try again at responding to your request, select the Regenerate Draft option located in the upper-right corner of the answer window. This can result in a different form of chart, such as a bar graph instead of a pie chart, or it can create the same graphic as the original response.
To access the options, which may differ depending on your table and the current chart, choose the Modify button located in the lower-right section of the answer box. For instance, in one pie chart that Bard made, you may select between two more chart types—Column Chart or Scatter Plot—or a Customize option from the Modify menu. Occasionally, choices like Bar Chart and Line Chart will also show up.
How is a Bard chart saved and shared?
After creating your chart using Bard, take a screenshot, save it, and share it just like you would any other image. The easiest approach to capture and communicate chart material is to take a screenshot, as the Share options do not currently allow you to share charts.
Bard charts are not functioning. Try using a different Google account.
If Bard doesn’t display charts you request or simply shows code, consider switching to a personal Google account (rather than a corporate one) that has access to Bard. For instance, when I sign in with my Google Workspace Enterprise Standard account—which has both Duet AI and the Advanced Protection Program enabled—bard chart features don’t work for me. However, when I join in with a free Google account, they function as intended.
Conclusion to Create Charts with Google Bard
To sum up, becoming proficient in Google Bard chart creation opens the door to smooth and engaging data presenting. You have acquired the abilities to convert unprocessed data into aesthetically pleasing and educational charts by carefully following our thorough tutorial. Adding dynamic images to your reports, presentations, and analyses can help you express findings more effectively. Take use of Google Bard’s flexibility to enhance your data storytelling.