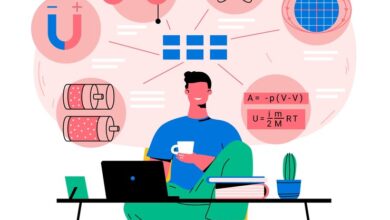How to Use Multiple Desktops in Windows 11 ?
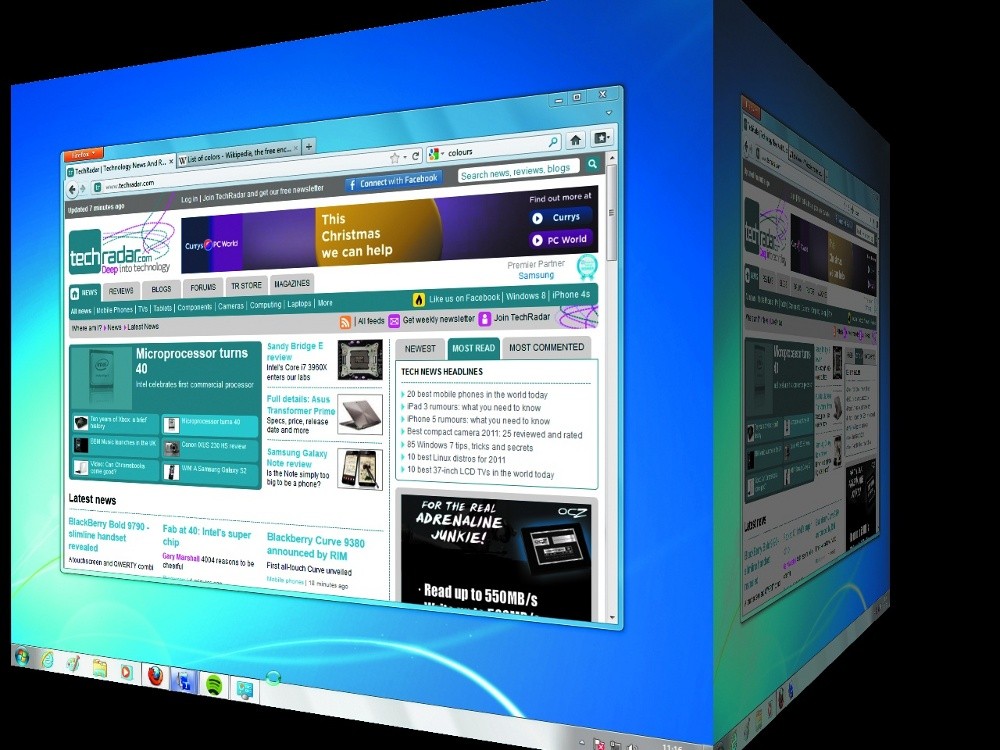
Unlock the full capability of your Windows 11 enjoy with our manual on how to use more than one computer system. Discover the productiveness-boosting features of Windows 11 as we delve into developing, managing, and seamlessly navigating between more than one computer systems. Optimize your workflow, enhance cooperation, and raise your computing experience with this complete tutorial.
This article explains how to use multiple desktops in Windows 11, including how to view and switch between virtual desktops, customize virtual desktops, and use the same app on multiple desktops.
How Do You See Your Virtual Desktops?
You may examine a summary of the virtual desktops you currently have in two different ways. You may check a fast view of just your active desktops, or you can launch Task view for a comprehensive overview of all of your desktops and the programs open on your current desktop.
Similar to the Task Switcher that can be used by using Alt+Tab, Task view displays both your desktops and your current applications. You may use the Win+Tab keyboard shortcut or the Task view shortcut on the taskbar to open the Task view. In Windows 11, the icon appears as a partially translucent, lighter rectangle placed over a darker rectangle.
You may also slide your cursor over the Task view icon without clicking it to view your virtual desktops. You may create a new desktop and see a list of your current desktops when you hover your mouse pointer over this symbol.
By choosing New desktop, you may create a new virtual desktop while you’re viewing your existing ones.
Additionally, one of your virtual desktops can be closed. An X will show up in the corner of a desktop thumbnail when you move your mouse over it. To shut the desktop, press it.
To display Task view and check your desktops from the taskbar, follow these instructions:
- Click on the icon for Task View.
- Your desktops are arranged in a bottom row in task view, with the programs on the current desktop shown above.
- You are able to see a preview of the open programs on a desktop by dragging your cursor over its thumbnail.
Additionally, you may preview a desktop without switching to it by moving your cursor over its thumbnail or over the Task view button for a brief summary of all of your desktops.
How to Change Windows 11’s Desktop
In Windows 11, there are three methods for changing desktops. You can utilize a keyboard shortcut, the Task view popup, or the entire Task view window.
You may move between your active desktop and see an overview of your virtual desktops as well as the active programs on your current desktop by using task view. Using your arrow keys, you may move about this screen. To switch to a different desktop or application, highlight it and hit Enter. Alternatively, you could just use your cursor to choose a virtual desktop.
Alternatively, you may utilize Task View to switch between desktops by dragging your cursor over the taskbar icon and choosing the desired desktop. Because this solution avoids the need to access Task view, it is a little faster. It does not, however, allow you to see your open programs as the Task view panel does.
Your current desktop will switch to the new one you’ve chosen when you make that selection. If you’ve chosen a different wallpaper, it will update and replace the current programs with the ones linked to the new desktop.
Use the keyboard shortcut Win+Ctrl+Left Arrow or Win+Ctrl+Right Arrow to switch between desktops. Your desktops are grouped by default with the newest on the far left and the oldest on the newest at the far right.
Alternatively, you may utilize Task View to switch between desktops by dragging your cursor over the taskbar icon and choosing the desired desktop. Because this solution avoids the need to access Task view, it is a little faster. It does not, however, allow you to see your open programs as the Task view panel does.
How to Transfer Apps Between Windows 11 Desktops?
In Windows 11, an application will only launch on the desktop that is presently in use when you have multiple desktops configured. You can start a new desktop, move to it, and then run the individual programs you need there, which makes it simple to set up a desktop with the apps you desire.
- You can use Task view to transfer programs between desktops if you decide later that they belong somewhere different.
- To transfer programs between your several virtual desktops in Windows 11, follow these steps:
- On the taskbar, select the Task view icon.
- To relocate the app, click and drag it.
- Drop the application where you want it to be on the desktop thumbnail.
- The new desktop will be used by the application.
How to Rename a Windows 11 Desktop?
Renaming your desktops may be helpful if you use many desktops to put your programs into distinct categories. By using names that are descriptive (e.g., productivity or gaming), it becomes simpler to identify each desktop by mouseover switch without having to enter Task view.
In Windows 11, you may rename a desktop as follows:
- On the taskbar, select the Task view icon.
- To save a desktop name, choose it from the thumbnails, type a new name, and hit Enter.
- If you’d like, you may rename your additional desktops by repeating this procedure.
How to Alter the Background of a Virtual Desktop?
Although every virtual desktop might have a different background image, all desktops share the same files, directories, and shortcuts. This implies that although you may use a different wallpaper to help separate one desktop apart from another, creating a new shortcut on one desktop will cause it to appear on all of your desktops simultaneously.
Changing the wallpaper on a virtual desktop in Windows 11 may be done as follows:
Right-click a desktop thumbnail while Task View is active, then choose Choose backdrop.
In the Recent photos area, select a background image by clicking on it.
Both while utilizing that desktop and when seeing the Task View desktop previews, your new backdrop will now be displayed.
Conclusion:
As we conclude our exploration of the use of multiple desktops in Windows eleven, it is clear that this feature is a game-changer for customers searching for superior organisation and productivity. Whether you are a multitasking professional or an informal user, the ability to create and control multiple desktops presents a dynamic and green manner to structure your digital workspace. By incorporating this selection into your computing recurring, you can tailor your computer surroundings to healthy special tasks and workflows, in the long run streamlining your enjoyment and making Windows eleven be just right for you.